LANGKAH – LANGKAH MENGINSTAL MICROTIK GUI
Adapun langkah- langkah menginstal microtik GUI sama saja dengan microtik CLI . Hanya berbeda pada media
penginstalannya , CLI menggunakan keyboard
sedangakan GUI menggunakan mouse dan keyboard.
*Langkah-langkah nya sebagai berikut :
1. Setelah muncul tampilan configurasi microtik , pilih system , identity akan muncul kotak dialog sebagai berikut :
1. Setelah muncul tampilan configurasi microtik , pilih system , identity akan muncul kotak dialog sebagai berikut :
2. Isikan identity misalnya “microtik “ , kemudian apply dan ok

3. Dari system pilih password sampai muncul kotak password selanjutnya isikan password yang kamu inginkan . apply dan ok kan .
4. Klik interface pada configurasi microtik ,kemudian akan muncul tampilan di bawah ini .
6. Setelah di isi pilih apply dan ok …
7. kemudian setting ether 2 sama caranya dengan settingan ether 1 , sebagai contoh di tampilkan gambar dibawah ini :

8. klik menu IP , dan pilih IP address . ingat ether1 sebagai wan dan ether2 sebagai lan.
9. Jika ingin menggunakan IPotomatis, Dari IP pilih DHCP server , atur pada DHCPconfig. Sebagai berikut:
10. Pilih ether1 sebagai server1 , apply next ok kan!
11. Selanjutnya ADD kan kemudian , pilih ether2 sebagai server2, apply dan ok kan . sepertigambar dibawah ini:
12. Kerja kita selanjutnya adalah mengatur IP route ny ,,kita bias ambil dari IP juga trus pilih,routes .sampaimuncul tampilan ini:
13. ADD kan tunggu picture berikut:
14.
Isikan IP gateway nya
15.
Next to work ialah menyeting IP DNS , pilih IP laluklik DNS , hingga
muncultampilan berikut :
16. ADD kan, trus isikan address nya
selesai apply kan , dan OK .
17. ADD kan lagi bila ingin menambah , bisa sampai berapa IP DNS yang kita inginkan , lalu apply and OK kan.
18.
Now kita bias buat IP firewall nya . sma seperti pengaturan IP lain
yakni dari IP pilih FIREWALL kemudian
ditampilkan kotak perintah dibawah ini:
19. Pilih sub menu NAT , dan ADD sampai tampil gambarberikut :
20.
Isikan chain , “ srcnat “seperti gambar di atas , dengan out interface
, ether1.
21. Lanjut ke action ,pilih masquerade, seperti ini:
22. Kemudian atur IP address lan pada PC mu . ilustrasi dibawah ini akan membantu anda dalam menyeting IP address :
23. Sekarang uji apakah kerja kita udah berhasil pa belum , dengan perintah
,Dari TOOLS ,pilih PING.. baik dari IP address, gateway,DNS firewall dan lain
nya :
24. The lastwork , coba buka mozila jika connect maka kita telah berhasil .
Kepada teman-teman yang ikut dalam menyelesaikan
penginstallan kami ucapkan terimakasih.
wassalam
BETTERGROUP :
·
ROSITA
·
SISCA JULIANTI
·
SITI HARIANTI







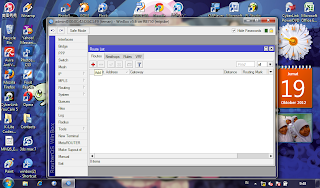











Tidak ada komentar:
Posting Komentar